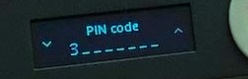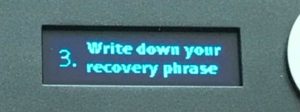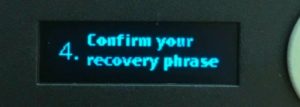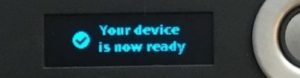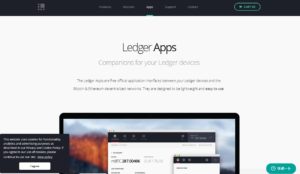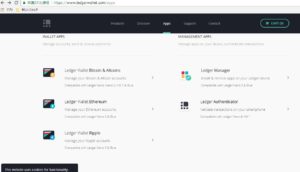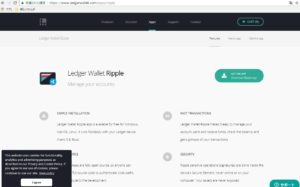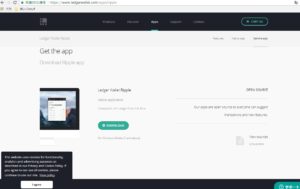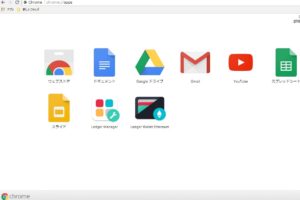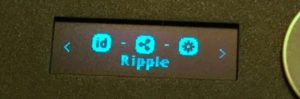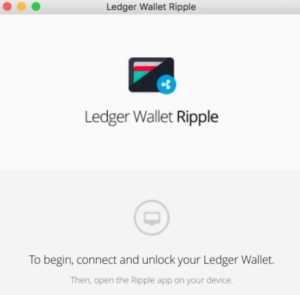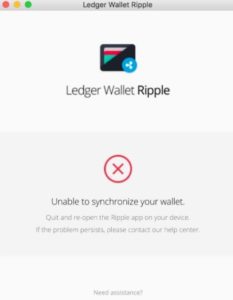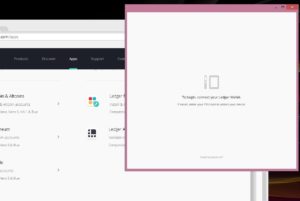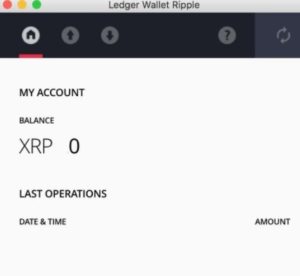(H29・10/29)
先日やっと届いたレジャー・ナノS
当初1ヶ月~で届く予定がさらに延期になって
ようやく届きました。
注文殺到!?だったのか、、
んでもちょい遅くないかい( ;∀;
まぁ、届いたからええわ。
で、早速設定してみました~(カンニングシナガラ。。)
と言うか、コインチェックにリップルを保有してあったので
早くハードに移行したかったですが設定後すぐに移動完了しました☆
コインチェックはリップルを購入できる取引所ですので
開設していない人は持っておいてもよいと思います。
⇒ Zaif(ザイフ)のLedger Nano S (レジャー・ナノS)日本語マニュアル
(簡潔で分かりにくいかと。。)
開封してバラっと撮ってみました。
封印シールが張ってありますので
剥がされていないか確認しましょう。
最初に、本体と付属のケーブルをPCのUSBへセット。
PCは特に反応しませんが、レジャー・ナノS の
本体ウィンドウに手順が出てきます。
上側の右左のボタンで数字を変えて
自分の好みの数字を選択後、左右のボタンを同時押しで決定します。
数字を決めると●になるので
紙などに PIN code を、先にメモしておくと良いです。
4桁以上進むとペケマークに変わります。
4桁でもよいのですが、よりセキュリティーを強くしたい場合は
8桁で設定した方が無難です。
Confirmation(再入力)が求められるので
同じPIN codeを入力します。
今後、使用時にこのPIN codeを要求されるので
間違いは3回までなので気を付けましょう。
●Recovery Phrase(リカバリーフレーズ)の設定
左右のボタンを同時押しで進むと
Recovery phrase(英単語)が表示されていきます。
1・順番と
2・英単語
の組み合わせをメモしていきます。
※本体が壊れた等の、ウォレットの復旧に必須なので、
順番とフレーズの間違いのないようにゆっくり確実に進めます。
右のボタンで次の単語が表示されていきます。
24のフレーズが終わると、
○○番目のRecovery phraseは何でしたか?
と聞かれるので、左か右のボタンを押して
○番目のそのフレーズが表示された時に左右のボタンを同時押しです。
この画面でレジャー・ナノS の本体設定は完了です。
次にPC(パソコン)側の設定を進めます。
●PC側の設定
ウォレットアプリを使用するわけですが、
インストールにはブラウザは Google Chrome(クローム)が必須です。
無い場合は Google Chromeをインストール します。
●Ledger Managerのインストール
レジャー・ナノS には、
最初は Bitcoin Ethereum Fido U2F しか無いので、
Ripple XRP(リップル)を保管するためには
Ledger Managerのインストールが必要です。
右上の Ledger Manager をインストールします。
画像はリップルですが同じような画面になると思います。
右側の GET THE APP をクリックすると
下の方に移動するので INSTALL (ダウンロードかも)をクリックします。
同じく画像はリップルですが
INSTALL (ダウンロードかも)をクリックします。
Google のアプリとしてLedger Manager が
インストールされていることが確認できます。
●レジャー・ナノS と Ripple ウォレット を認識させる
レジャー・ナノS を繋いだままだと思いますが、
時間切れのだった場合、再度ピンコードでログインします。
右ボタンをクリックすると、PCに下の画面が出るはず。
出ない場合は先ほどインストールした
Google のアプリとしてLedger Manager を開きます。
などの通貨が並んでいる画面で、
少し下の方にリップルがありますので
右側の黄緑色の下に向いている ↓ をクリックします。
レジャー・ナノS の本体に
Ripple ウォレット を追加しました
として認識されます。
ここではまだリップルを移動(保管)できないので、
先ほどの
⇒ Ledger Apps インストールページ
にて、
左下のリップルを選択後、
先ほどの Ledger Manager のインストール と同じ手順で
Ledger ウォレット リップル をインストールします。
先ほどと同じ画像ですがリップルウォレットが追加されます。
●リップルを送金してみます
アプリを開くと
レジャー・ナノS の本体で
左右どちらかのボタンを押していって
リップルを表示させます。
この時に左右のボタンを同時押しします。
ここでアプリが起動しない場合、
パソコンを再起動します。
が、その前に
下の画像(右側部分)が別ウィンドウで開いたままになっている時があるので、
それを閉じると再起動しなくても良い場合が多いです。
認識できれば
の画面になるので、
直感的にわかると思いますが、
上側の下に向いた ↓ をクリックで
QRコードと自分のウォレットのアドレスが出るので、
コインチェック(など)から送金できます。
その時の画像はキャプチャしませんでしたが、
送金完了から数秒で着金になりまた!
Tagの問題で初めてリップルを送る場合、
1.0XRP送ろうとした時に Invalid(無効)と出るようです。
FAQに書いてありますが、
初めての送金時は最低でも20XRP送金しないといけないです。
だったので、
僕は最初30XRP送金してみましたが、
数秒で着金後、その後ほぼ全部このウォレットに移動しておきました。
●レジャー・ナノS の終了時
レジャー・ナノS (ハードウェアウォレット本体)で
↓ の出ている方(右側)のボタンを何回か押して、
「Quit app」を選択。
左右ボタン同時押ししてから
PC側のウォレットアプリを閉じればOKです。
●終わりに
少し面倒ですが、ゆっくり設定したとしても
1時間もあれば完了しますし、
せっかく暗号通貨(仮想通貨)保有していても
無くなってからでは遅いですからね!